Android Auto is a very important gadget in the automobile industry that has been available for a while now. This gadget has become very common with modern-day cars to an extent that if you are a tech-savvy type of person, then driving a car without this gadget may seem awkward. There are two different types of Android Auto: wireless Android Auto and wired Android Auto.
Android Auto is an app that you either need to install or comes pre-installed on your Android smartphone and it enables the connection of a smartphone to a car’s entertainment system. This connection can be done through a cable or wirelessly to help make things easier for drivers while on the road.
It enables the driver to make and receive calls, send text messages, reply to messages through voice input, use navigation, run third-party apps and play music. All these happen on an interface that is very easy to use and less distracting while on the road. The Android Auto turns your car’s dashboard display unit into a modified version of your phone screen.
This gadget is compatible with major Android apps such as WhatsApp, Spotify, and Waze. You don’t always need to look at your phone when driving. Its integration has been designed to help reduce the risk of accidents that are associated with using mobile phone features while driving.
Many automobile manufacturers are currently including the support for the Android Auto on their cars. This means that more people can now take advantage of this feature that is designed to improve the infotainment system in your car as well as ensure your security while driving on the road.
Contents of this article entail;
What Is An Android Auto?
The Android Auto is an interface that does the functions of the stock or default UI in your car’s entertainment system. It gives more options like enabling the use of maps, control of media playbacks, making calls, sending messages, playing music, etc.
https://youtu.be/hsjzFlzyitc
It uses an app on your phone which is mirrored to the screen of your car’s entertainment display. To achieve this, you can make a connection using a USB or wirelessly. The wireless connection is the most recent introduction in this car’s technological advancement.
The Android Auto is an effective driving companion. You can use it to perform different functions without getting distracted while on the road driving. It helps to display large icons, buttons, and menus that are much easier to select. It also enables the use of voice input as the primary input method. This helps the driver not to take the eyes off the road to navigate to a destination or make a call.
Wireless Android Auto Vs Wired Android Auto
Wireless Android Auto
If you have a smartphone that runs on Android 11 and above, then you have no reason to worry because your phone is compatible with wireless Android Auto. This means that you won’t need a USB cable to be able to use the Android Auto in your car. But one thing you have to ensure is that your car can also support the wireless connection as well.
Wireless Android Auto becomes convenient in that it helps save the extra step of connecting and disconnecting your phone using a cable every time you step on and out of your car. Wireless Android Auto works via a 5GHz Wi-Fi connection and requires both your car’s head unit and your smartphone to be able to support Wi-Fi Direct over the 5GHz frequency.
To complete this type of connection over Wi-Fi, you will have to activate your data connection on your smartphone to help access the internet on Android Auto.
Wired Android Auto
If your car or smartphone isn’t compatible with Android Auto then you will have to complete this connection using a cable. Even on a wired connection, you will still enjoy all the features that are available in a wireless connection.
Wired connections have many benefits especially if you are embarking on a long trip because it helps charge your phone at the same time so your phone won’t run out of power.
NOTE: If you are using wireless Android Auto then it’s recommended to have your smartphone rest on a wireless charging pad if your car has one.
What Can You Do Using Android Auto?
This gadget enables you to perform basic tasks you would have wanted to perform using your phone while driving. It enables you to use voice as a medium of input.
Instead of opening the maps application on your phone and typing the location that you want to navigate to, Android Auto enables you to call for Google Assistant by just using your voice to ask it to navigate to your required destination.
You don’t have to unlock your phone, open the text message app then start typing a reply text message while driving. This can be unsafe. With Android Auto, you can respond to an incoming text notification through voice input.
Controlling basic operations has also been made easy thanks to the Android Auto. You can control your media with ease through Google Assistant. You can also use the large buttons on the screen.
The Android Auto enables you to locate simple functions and buttons by the use of large menu elements with ease by just a glance while driving. This will help you to stay less distracted while driving.
Since the touchscreen can still be difficult to operate when driving, the Android Auto also supports the use of the car’s rotary knob control to help navigate through the options in UI. Since the knob controls the entertainment system, it can also control the Android Auto when active.
Latest Features
The Android Auto comprises an adaptable UI that changes depending on the size and form of the display on your car’s head unit. If your screen is large enough, it will display apps in split-screen mode.
That means if you are using Maps and streaming music at the same time on Shopify, it can display the navigation window as well as controls to your music side by side. Recently, Google added support to customizable wallpapers and Google Assistant shortcuts to help make navigation much easier.
Google also initiated the Android Auto Beta program where you can invite users to test the latest features and offer feedback on any issue or bugs they may notice.
Phones Compatible With Wireless Android Auto
All phones that run on Android 10 and above come with built-in Android Auto. You don’t have to download the app. You only need to plug and play. For smartphones running on Android 9 and below then you will have to download and install the app from the Play Store.
The functionality remains the same whether you download the app or it comes pre-installed on the phone. But something important to note is that the app can only run on smartphones with Android versions above 6.0.
Phones that are compatible with wireless Android Auto include;
- All smartphones running on Android 11 and above.
- A Google Pixel or a Samsung Galaxy phone running on Android 10.
- A Samsung Galaxy S8, S8+, and Note 8 running on Android 9.
However, the functionality of wireless Android Auto does not solely rely on the type of smartphone. You have to also find out if your car supports it too. You can confirm this through the user manual that accompanies your car upon purchase or you can confirm this with your car’s dealership.
Google can also be of help to find out if your car is compatible with wireless Android Auto. A simple Google search will give you all the cars and stereos that are compatible with it. If you have the most recent models of cars, then there are high chances that your car is compatible. If you don’t have it at all, then you can purchase an aftermarket Android Auto head unit and install it in your car.
After figuring out if you want to run Android Auto on a wired or wireless connection, you can set it up by choosing the Android Auto option on your infotainment system and then following the instructions displayed on the screen.
Apps Supported With Wireless Android Auto
The idea behind the development of the wireless Android Auto was to minimize distractions when on the road. So it may not make sense if all the apps on your phone will work with the wireless Android Auto. There are a group of apps that work perfectly with the wireless Android Auto and they are mainly navigational apps such as Google Maps and Waze.
For entertainment purposes, you can control and play music through YouTube Music, Spotify, Amazon Music, and Apple Music, etc. you can also make and receive calls and reply to messages using third-party apps such as WhatsApp, Skype, Telegram, Facebook Messenger, etc. Google Assistant is also included to help you perform tasks and navigate through the UI.
Refer to the Android Auto page on Google Play for supported apps. Recently, Google also enabled third-party app developers to publish Android Auto apps for charging, navigation and parking. These may lead to an increase in support from third-party apps in the coming future.
A new content recommendation feature was also included that can suggest media content and games for your wireless Android Auto. If you have a rooted smartphone, then you can go ahead and install third-party apps for wireless Android Auto that are not available on Google Play.
How To Enable Wireless Android Auto
After you have assessed and found out that both the infotainment system and your smartphone are compatible with wireless Android Auto. Make sure that your phone has Bluetooth, Wi-Fi and Location all turned on. You can then go ahead and download the Android Auto app from Google Play Store and set it up using the following procedure;

- Connect your phone to the car’s head unit with a USB cable. You will require a cable for the initial set-up even if you are going to use wireless Android Auto.
- Follow the procedure displayed on the screen to complete the initial setup.
- You can then disconnect the USB cable.
- The next time you start your car, wireless Android Auto will automatically connect your phone to your car’s dashboard infotainment system.
What If My Car Is Not Compatible With Wireless Android Auto
If your car’s infotainment system is not compatible with wireless Android Auto, you can acquire a third-party stereo system that is compatible with it. You can buy a compatible Android Auto head unit and take it to your trusted mechanic who can replace your current head unit with a compatible one.
After the replacement is done successfully, then you will be able to enjoy the functions of the wireless Android Auto in your car.
If you don’t want to spend money to purchase a new head unit, you can use the Android Auto on your phone’s screen by mounting it on a dock or phone holder in your car using the Android Auto for Phone Screen app.
NOTE: Android Auto for Phone Screens will no longer work on smartphones running on Android 12 as recently confirmed by Google. Therefore, smartphones using Android 12 will Google Assistant’s Driving Mode. But you can still use Android Auto for Phone Screen app if you have older devices with Android 11 and below.
Where Can You Use The Wireless Android Auto?
Currently, wireless Android Auto is available for use in many countries across the world. According to Google’s support page, this service is accessible in 42 different countries with plans to expand to more countries underway. You can go ahead and check Google’s support page to confirm if the service is available in your country.
Common Problems With Wireless Android Auto: Troubleshooting Fixes
Android Auto is a great way to utilize your device while in the car. But it’s not much use if it stops working properly. Whether you can’t get Android Auto to connect at all or it suddenly stops working reliably.
These Android Auto troubleshooting tips will help you fix the feature when it isn’t working right, whether you use the app on your phone screen or car display.
1. Restart Your Phone
When Android Auto doesn’t work, it’s hopefully just a temporary glitch with the feature on your phone. Thus, you should always perform a quick device restart when Android Auto malfunctions.
On most devices, you can do this by holding the Power button until a menu appears. Choose Restart if it’s available; otherwise, hit Shut Down and then turn your phone back on after a minute or two. After that, try to use Android Auto again and see if it works properly now.
2. Update Your Phone And The Android Auto App
If Android Auto worked before but has stopped functioning properly, you might need to install some updates to get it back on track. Head to Settings > System > Advanced > System Update to check for Android updates, and install any that are available. Note that these menu names may be different depending on your phone.
Afterward, open the Google Play Store to check for app updates. Tap your profile picture at the top-right and select Manage apps & devices from the list. You’ll either see All Apps up to date if everything is current, or Updates available with a note about how many pending updates you have otherwise. Tap this field if there are any updates ready.
If you see Android Auto in the list, tap Update to install it. While you’re here, you should update other core system apps like Google and Google Play services too. Doing so can fix issues like Android Auto’s voice commands not working.
Finally, try opening the Android Auto app after any updates are installed. There may be a user agreement update or similar that you need to accept before continuing to use it. This is why Android Auto can stop working after a major update.
3. Make Sure Your Phone Works With Android Auto
If Android Auto isn’t working at all, or you see a “device not supported” message, you should confirm that your phone works with the feature. Google’s support page on Android Auto states that you need a device with Android 6 Marshmallow or higher to use it. Along with an active cellular data plan.
On Android 9 and earlier, you need to install the Android Auto app from the Play Store to use the feature. If you’re on Android 10 or later, the ability for Android Auto to connect to your car’s display is built-in. However, if you want to use the app on your phone screen, you still need to install the Android Auto for Phone Screens app on Android 10 and newer.
Make sure that you’re in a country where Android Auto is supported, too. You’ll find a list of regions under Where to use on the Google support page. It works in many countries, such as the US, UK, Canada, Australia, and India. But Android Auto won’t function at all in certain regions.
4. Confirm That Your Car Supports Android Auto
If Android Auto won’t show on your car’s display, remember that you must have a compatible vehicle or aftermarket head unit. Even if your car has Bluetooth, it still might not support wireless Android Auto.
Check Google’s list of Android Auto-supported cars and look for your vehicle. In general, the feature only appears on cars from 2016 and newer. Your vehicle’s user manual should mention Android Auto if it’s supported.
In case your car doesn’t support Android Auto, you can purchase a stereo that uses it. You’ll find a list of approved models on the same Google support page.
5. Troubleshoot Your Car’s Infotainment System
At this point, if Android Auto still doesn’t appear on your display, you should check for problems with your car’s head unit. Make sure you’re launching the Android Auto app from the main menu. Its location varies from car to car. A lot of the time, the app won’t launch automatically when you plug your phone in, leading you to think something is wrong.
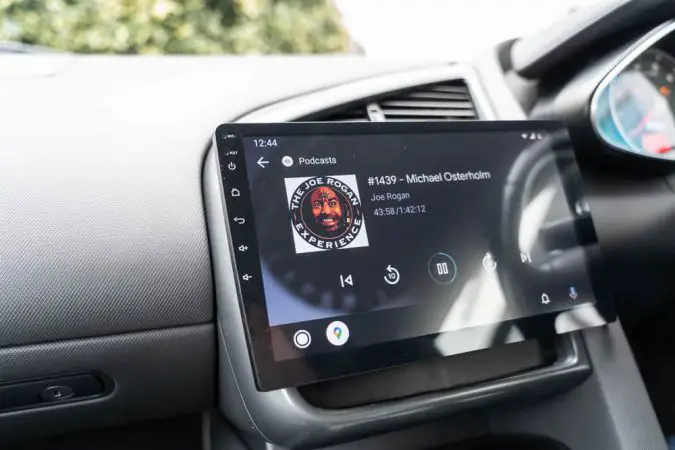
If there’s a way to restart your car’s infotainment system, try doing so. You’ll need to check the manual for this since it varies from car to car. In case this isn’t an option, simply shut your car off for a few minutes, then start it again and try once more.
Finally, if you have an aftermarket receiver, check the maker’s website to see if there’s a software update. Apply any available updates, then give the connection another try.
6. Check Your Paired Car Settings
Android Auto lets you pair your phone with multiple vehicles. If you’re having trouble pairing Android Auto with a new car, you can visit these options to hopefully fix it.
To visit your Android Auto vehicle settings, open the Android Auto app, then slide out the left menu and choose Settings. On this screen, tap Previously connected cars.
This will show you a list of cars that you’ve approved or rejected for use with Android Auto. If you see your car in the rejected car’s header, you might have done this by accident. Remove the car from the blocked list and try pairing it again.
Normally, the Adding New Cars to Android Auto option should be enabled. If this is turned off, your phone will not start the Android Auto setup process when paired over Bluetooth.
Google says that turning this off can help you connect to a second car if you have trouble with that. Try connecting again using the opposite setting of whatever you had here.
If none of the above work, tap the three-dot menu button at the top-right and hit Forget All Cars. This will remove all cars you’ve synced before, so you can start fresh and hopefully resolve anything that was stuck.
7. Clear Cache And Storage For The Android Auto App
Now, if Android Auto still won’t work, your best bet is to clear all the saved data in the Android Auto app and start again. You should do this while your phone is disconnected from your car, so make sure your vehicle is shut off.
To clear the data for Android Auto, head to Settings > Apps & notifications > See all X apps > Android Auto > Storage & cache. Here, select Clear Cache first, then try using Android Auto again (and how to connect Android Auto). Clearing cache only removes temporary files to make the app work more efficiently, so it won’t erase any of your Android Auto preferences.
If this doesn’t work, go back to the menu and tap Clear Storage next. This deletes all the data for the app, so it’s like installing it from scratch. You may have to configure settings for Android Auto again after doing this. Hopefully, after wiping all the storage clean, Android Auto will connect for you again.
8. If Android Auto Still Won’t Connect Properly
If nothing above corrects your issue with Android Auto, you probably have a more serious problem with either your car or phone.
Try connecting your phone to another vehicle that supports Android Auto, or connecting another Android phone to your car, if possible. This will help you nail down where the problem lies.
If your car won’t accept any Android Auto connections, you should get in touch with the manufacturer or your dealer. There’s a chance that something is wrong with your car’s internals that’s causing Android Auto not to work.
If your phone won’t connect to multiple cars that all support Android Auto, then there is a high chance that your phone is the root of the problem. You should contact support from your phone manufacturer to get more help.
Remember that while you work to troubleshoot these issues, you can use Android Auto on your phone’s screen in the meantime. It’s not as convenient but still works fine.
Conclusion
The Android Auto is a very important choice for drivers who like to use their phones while on the road because it is safer to use and more convenient.
The wireless Android Auto has even gone a step further in the ease of use by allowing drivers to use the Android Auto without a USB cable.
https://youtu.be/XZUi6BEnsgs
With the launch and installation of wireless Android Auto head units in modern cars, the whole process has become easier and less cumbersome making it a perfect choice for drivers on the go.
While Android Auto has been around since the Android Marshmallow days, some countries still haven’t adopted it. While regions in the West have been using Android Auto and Apple CarPlay regularly, developing countries like India are yet to extensively use the platform since a lot of car manufacturers still ship their cars without support for Android Auto to cut costs.
Even if it’s included, they skimp out on support for wireless Android Auto. But it’s a helpful and convenient tool that can make driving easier and prevent distractions, so if you’re not using it already, make sure to try it out the next time you step into your car.

